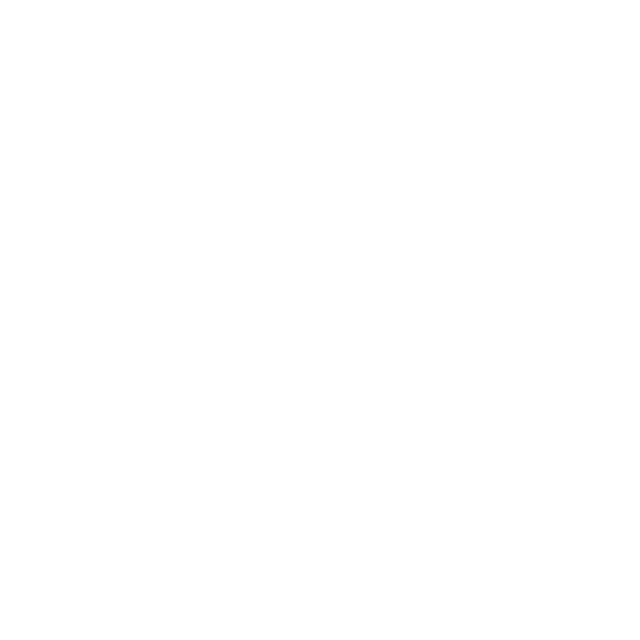Trucos y consejos para mejorar tus videollamadas.
El app de videollamadas Zoom se ha vuelto popular, millones de personas por todo el mundo trabajamos y estudiamos desde casa durante la cuarentena por el Covid19.
Hay una serie de consejos, trucos y funciones ocultas útiles y divertidas que puedes encontrar para mejorar tu experiencia.
Trucos y consejos para mejorar tus videollamadas:
Cambia tu fondo de pantalla
Ve a Configuración > Fondo virtual y selecciona o carga la imagen que desees desde allí.
Debes asegurarte de que tu sistema cumpla con todos los requerimientos para hacerlo.
Silencia tu audio y activa y desactiva la cámara por defecto
Evita que tus compañeros de trabajo vean la cabecera de tu cama o escuchen a tu gato pegar chirridos apagándolos por defecto.
Para hacerlo, ve a Configuración > Audio > Silenciar micrófono al unirse a una reunión, y luego Configuración > Video > Desactivar mi video al unirte a una reunión.
Controla el micrófono usando la barra espaciadora
Mantén presionada la barra espaciadora para silenciar y activar el micrófono rápidamente, directamente desde tu teclado.
Reacciona con emoji en la pantalla
Si estás silenciado durante una reunión, aún puedes dejar que los anfitriones sepan lo que estás pensando si usas reacciones con emoji.
Envía un pulgar hacia arriba o un emoji aplaudiendo para comunicarte sin interrumpir la reunión (de forma predeterminada, esas reacciones tienen un tono de piel amarillo, pero puedes personalizarlo en la aplicación de escritorio Zoom).
Para reaccionar durante una reunión, haz clic en la pestaña Reacciones en la parte inferior de la pantalla de la reunión (está en el mismo panel para silenciar audio y video, a la derecha) y elige el que quieras. El emoji desaparecerá después de 5 segundos.
Activa la vista de galería
La opción de Gallery view (vista en galería) te permite ver a todos en la reunión a la vez, en lugar de solo a la persona que habla.
Para activarla, haz clic en la pestaña que dice “Vista de galería” en la esquina superior derecha. Si la reunión tiene 49 asistentes o menos, verás todas sus pantallas en una página.
Si hay más, tendrás la opción de moverte entre varias páginas. Vuelve a cambiarlo haciendo clic en Speaker view en la misma esquina superior derecha.
Esconde a los participantes que no usan video
En una llamada más grande, tu pantalla puede estar abarrotada de participantes, lo que puede ser una distracción, especialmente si algunos no tienen sus cámaras encendidas.
Puedes ocultar a los participantes que no están usando video yendo a Settings > Video > Meetings, y elegir Hide nonvideo participants.
Comparte tu pantalla
Comparte tu pantalla para una reunión de Zoom (o para ver una película o jugar un juego) con otros participantes haciendo clic en el icono Compartir pantalla en la barra de herramientas en la parte inferior de la pantalla de la reunión.
Tendrás la opción de compartir todo tu escritorio o solo una de las ventanas que hayas abierto. Haz clic en el botón rojo “Dejar de compartir” en la parte superior de la pantalla para volver a ser un participante normal en la reunión.
Agrega un fondo de belleza
Zoom tiene una función llamada “Retocar mi apariencia”. Básicamente, es un filtro suavizante, como el que encontrarás en Instagram, FaceTune o la cámara selfie de tu teléfono.
Para activarlo, haz clic en la flecha hacia arriba junto a Iniciar video. Haz clic en Configuración de video y, debajo de Mi video, marca la casilla “Retocar mi apariencia”.
Con información de Cnet.